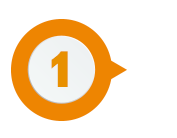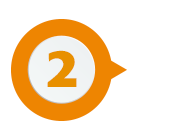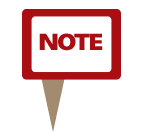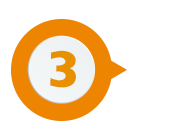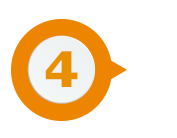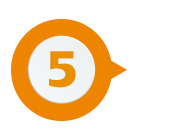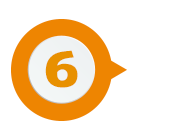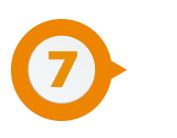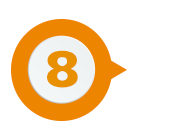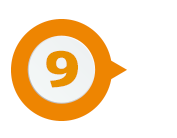Examinations
Randomised MCQ or Paragraph Examination on Online Assessment On myExam
|
|
ESSENTIAL TIPS FOR TAKING AN ONLINE ASSESSMENTUSE A SUPPORTED BROWSERWe strongly advise you to use Google Chrome for the best experience on myExams. You can use other mainstream browsers, such as Microsoft Edge, Mozilla Firefox, Safari or Internet Explorer (except Opera Touch) on a laptop or desktop computer. Close all unnecessary applications and processes running on your computer to reduce network interference.
DON’T OPEN MULTIPLE BROWSER WINDOWS OR TABSDon't open more than one browser window or tab to your online exam while taking an exam in myExams. Accessing your exam in multiple browser windows or tabs or being logged into myExams on more than one device (computer and mobile device) at once, could mean that you lose your exam submission answers completely! AVOID USING MOBILE DEVICESWe strongly advise you not to use mobile devices (phone OR tablet) for this type of exam. The myExam system is not designed for mobile devices such as cellphones and tablets. Navigating between screens is more difficult, so if you have to use a cellphone or tablet for your exam, please ensure that you familiarise yourself with the system.Click here for some essential tips for taking an online assessment in myExams. |
|
|
ACCESS MYEXAMSThe examination will take place on a dedicated platform called myExams. Go to myExams https://myexams.unisa.ac.za/portal to access your examination. Find your exam date. Click on the date to view a list of module codes scheduled for that day. Click on the module code (applicable to you). Login with your student number and myUnisa password. ACCESS YOUR MODULE EXAMINATION SITEClick on the name of the specific module examination site through the site tabs on the horizontal navigation bar. NO DOWNLOAD OF EXAMINATION QUESTION PAPER REQUIRED.NO downloadable examination question paper will be available. You DO NOT need to download an exam question paper. This examination will be available online and takes place on the Online Assessment tool. You need to be online for the full duration of this examination. Questions will be presented to you online and answers may only be submitted online. |
|
|
TAKE ONLINE EXAMClick on the Online Assessment tool in the left-navigation menu. Once the Online Assessment page has loaded, click on the exam link under the heading “Take an Assessment”. Read the instructions, then click “Begin Assessment” to start. Read the questions and select your answer(s) from the options provided or add text when requested to do so. You MUST complete all the questions without leaving the site. REMEMBER: Start your second session as soon as possible to ensure you finish and submit on time (i.e. before the examination session ends). |
|
|
TIMERA timer on the Online Assessment tool will assist you to keep track of your progress. The examination will stop when your timer runs out or if the examination session is finished, even if you have not reached the last question. If you log out the exam session for whatever reason, be aware that the timer keeps running while you are out of the exam. |
|
|
SAVE YOUR ANSWERSYour answers will be saved automatically when you select Next and move to the next question. |
|
|
SUBMISSION AND CONFIRMATIONThe very last question on the last page will be followed with the option to submit all your answers. Select Submit for Grading and wait for the submission confirmation screen to appear to ensure that your submission was successful. DO NOT navigate away from the Online Assessment or close your browser before the confirmation screen appears. |
|
|
E-MAIL CONFIRMATIONIf you submit the examination successfully, you will receive an e-mail confirmation to your myLife e-mail account. |
|
|
TECHNICAL INTERRUPTIONSLog out of myExams. DO NOT just close the page. Close your internet browser completely (if using a Mac, you'll need to select the name of the browser menu, then Quit, e.g. select Safari, then Quit Safari). Open just one browser window and log back into myExams. If time allows, return to your exam as quickly as possible and resume where you last stopped. Students who may be affected by load shedding will have to apply for an aegrotat and submit the required evidence. |
|
|
LOAD SHEDDINGLog out of myExams. DO NOT just close the page. Close your internet browser completely (if using a Mac, you'll need to select the name of the browser menu, then Quit, e.g. select Safari, then Quit Safari). Open just one browser window and log back into myExams. If time allows, return to your exam as quickly as possible and resume where you last stopped. Students who may be affected by load shedding will have to apply for an aegrotat and submit the required evidence.
|
|
|
TECHNICAL OR NETWORK ISSUESUnisa does not accept responsibility for technical or network challenges relating to a student’s internet access. This onus is on the student to take the matter up with his/her respective Internet Service Providers.
|
Last modified: 2023/08/07