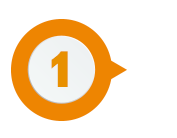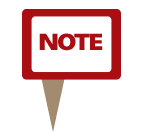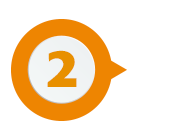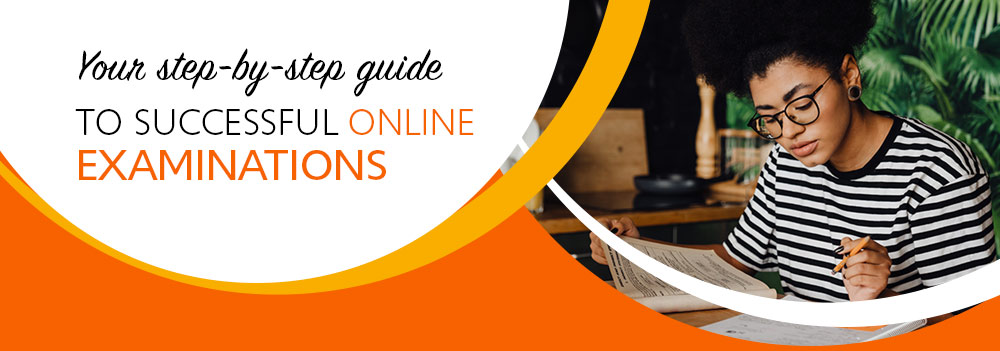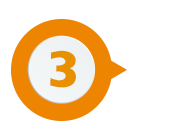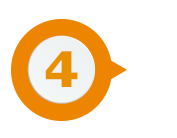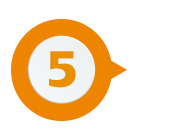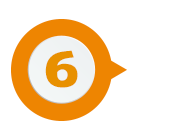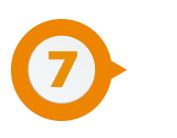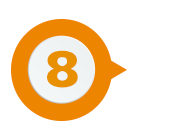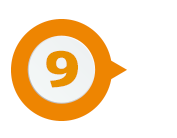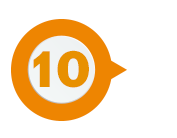Examinations
Take-Home or Portfolio Exam (File Upload) on eAssessment Tool On myExams
|
|
ACCESS MYEXAMSWe recommend that you access your examination 15 minutes before the start of the examination. Internet connectivity is only required for downloading the exam question paper and uploading your answer file. |
|
|
DOWNLOAD THE EXAMINATION QUESTION PAPERYou need to download the examination question paper. You can download the examination question paper from the landing page of myUnisa. Go to https://my.unisa.ac.za/portal Click on the link as indicated below: Alternately, Go directly to the myExams https://myexams.unisa.ac.za/portal to access your examination Find your exam date. Click on the date to view a list of module codes scheduled for that day. Click on the module code (applicable to you). Login with your student number and myUnisa password. Click on the name of the specific examination site through the site tabs on the horizontal navigation bar. Click on the eAssessment tool in the left-navigation menu. Once the eAssessment page has loaded, click on the link under the heading "Assignment Title" and download the exam question paper. A new page will load. Click and download the attached file under the heading "Additional resources for assignment". |
|
|
COMPILE ANSWERS OFFLINEOnce you’ve downloaded your question paper, you can go offline to read the questions and either type your answers on a laptop/desktop or write your answers on sheets of paper and later convert your answers to PDF for uploading onto myExams. You do NOT need to be online for the full duration of this examination. Be mindful of the allocated time. |
|
|
PREPARE ANSWER FILE FOR UPLOADINGTYPED ANSWERSAnswers prepared using Microsoft Word, for example, must be CONVERTED into a single PDF formatted document for uploading onto myExams. The document/file size must not exceed 20MB. TIPS: How to reduce the file size or compress a PDF HANDWRITTEN ANSWERSHandwritten paper-based answer sheets must be SCANNED and CONVERTED into a single PDF formatted document for uploading onto myExams. The file size must not exceed 20MB. You will need a mobile device loaded with a scanning application. Follow the instructions on how to scan and prepare handwritten examination answers for uploading on myUnisa or myExam. DON'Ts:
Once your document meets the above criteria, you can now upload the scanned document to myExams. |
|
|
UPLOAD ANSWER FILE ON MYEXAMSACCESS MODULE EXAMINATION SITEGo to myExams https://myexams.unisa.ac.za/portal and login with your myUnisa credentials (your student number and password). Click on the name of the specific examination site through the site tabs on the horizontal navigation bar. Click on the eAssessment tool in the left-navigation menu. Once the eAssessment page has loaded, select the assessment for which you want to upload the examination answer file by clicking on the link under the heading "Assignment Title". ATTACH/UPLOAD ANSWER FILEA new page will open. Scroll down to Submission. Make sure that ALL your pages are converted into a single PDF document for uploading. Under Attachments, click on the Choose File button to browse for a file on your device. Once you have attached your answer file, the name of the file, as well as the file size and upload time stamp will be displayed under Attachments. TIP: You may click Remove to remove the attachment if you selected the wrong file. |
|
|
SELECT THE HONOR PLEDGE?Remember to click the Honor Pledge before submission if it appears on the screen. You will not be able to submit the assessment if the checkbox is not ticked. |
|
|
SUBMIT ANSWER FILEWhen you are ready and satisfied that you have the correct answer file, click the Submit button to complete your assessment submission. TIP: If you are not yet ready to submit, click Preview to review the submission or Save Draft to save your submission and submit it later. Be sure to submit before the exam session ends. Click Cancel to exit the assessment without saving or submitting. |
|
|
CONFIRMATIONOnce you have submitted your assessment, you will receive a confirmation message on the screen. Make a screen copy for your records. If you have opted to receive an e-mail notification, you will also receive an e-mail confirmation of your submission to your myLife e-mail account. |
|
|
TECHNICAL INTERRUPTIONSLog out of myExams. DO NOT just close the page. Close your internet browser completely (if using a Mac, you'll need to select the name of the browser menu, then Quit, e.g. select Safari, then Quit Safari). Open just one browser window and log back into myExams. If time allows, return to your exam as quickly as possible and resume where you last stopped. Students who may be affected by load shedding will have to apply for an aegrotat and submit the required evidence.
|
|
|
LOAD SHEDDINGUnisa examination policies will apply. Those who could not participate in the examination must formally apply for an aegrotat opportunity. This rule will also apply to students who may be affected by load shedding. Since the load shedding schedules are pre-published, you are encouraged to make alternative arrangements where possible; alternatively, you will have to apply for an aegrotat and submit the required evidence. |
|
|
TECHNICAL OR NETWORK ISSUESUnisa does not accept responsibility for technical or network challenges relating to a student’s internet access. This onus is on the student to take the matter up with his/her respective Internet Service Providers. |
Last modified: 2023/08/07